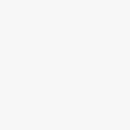在現代辦公中,Word 2016是一款被廣泛使用的文字處理軟件。它不僅可以幫助用戶撰寫各種文檔,還能夠方便地管理文檔結構。自動生成目錄功能尤其受到用戶的青睞。通過這個功能,用戶可以高效地創建一個清晰、層次分明的目錄,從而提高工作效率。本文將詳細介紹在Word 2016中如何自動生成目錄的方法,以幫助您更好地使用這一功能。
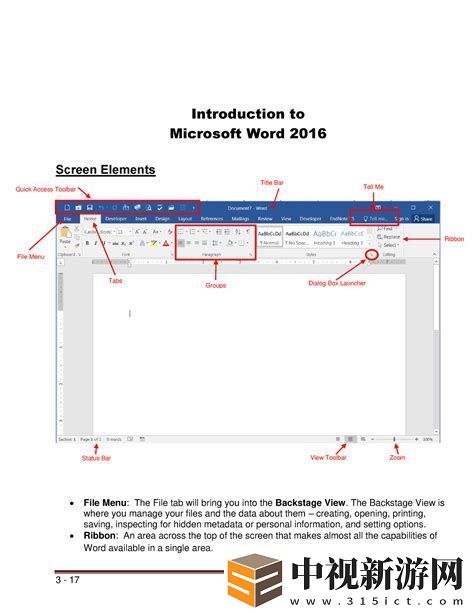
一、準備工作
在開始生成目錄之前,用戶需要確保文檔中已經使用了合適的標題樣式。Word 2016提供了多種標題樣式,包括“標題1”、“標題2”和“標題3”等。一般情況下“標題1”用于章節標題,“標題2”用于小節標題,“標題3”則用于更細分的小節。在撰寫完文檔后,請確保為相應的部分應用了這些標題樣式。
二、應用標題樣式
在Word 2016中應用標題樣式的方法非常簡單。下面是具體步驟:
選中您希望設置為標題的文字。
在功能區中點擊“開始”選項卡。
在“樣式”組中,找到并點擊合適的標題樣式(如“標題1”、“標題2”等)。
重復以上步驟,直到所有需要在目錄中顯示的標題都已應用相應的樣式。
三、插入目錄
當所有標題樣式設置完成后,您就可以開始插入目錄了。具體步驟如下:
將光標置于您希望插入目錄的位置,通常是在文檔的開頭。
在功能區中選擇“引用”選項卡。
在“目錄”組中,點擊“目錄”按鈕。
您將看到預設的目錄樣式,選擇一個您喜歡的樣式,點擊即可自動插入目錄。
Word 2016會自動掃描文檔中的標題,并根據所應用的標題樣式生成對應的目錄。這使得目錄能夠實時反映文檔的結構,變化非常靈活。
四、更新目錄
在文檔撰寫過程中,可能會對內容進行修改,新增或刪除某些章節,這時需要對目錄進行更新。以下是更新目錄的步驟:
點擊目錄中的任意位置,以激活目錄。
在目錄上方會出現一個“更新目錄”按鈕,點擊它。
您可以選擇“更新整個目錄”或“僅更新頁碼”,根據需要進行選擇。
點擊確定后目錄將自動更新,確保其反映當前文檔的最新結構。
五、調整目錄格式
如果默認的目錄樣式不符合您的需求,您可以對目錄的格式進行個性化調整。方法如下:
右擊目錄然后選擇“編輯域”。
在彈出的“目錄”對話框中,您可以選擇不同的選項,調整顯示的標題級別、頁碼對齊方式等。
完成設置后點擊“確定”即可。
六、總結
自動生成目錄不僅提高了文檔的可讀性,還能幫助讀者快速定位信息。在Word 2016中插入和更新目錄的步驟簡單明了,用戶只需了解標題樣式的應用即可。所以在撰寫長文檔時,利用好這一功能將大大減少工作負擔,提升工作效率。
希望本文的介紹能幫助您在Word 2016中順利生成目錄,讓您的文檔更加專業與規范。如果您還有其他關于Word的疑問,隨時歡迎進行討論。